
Microsoft 365 has been designed with accessible features to help organizations be more inclusive, and to help people be more independent. With the focus firmly on abilities, Microsoft’s accessibility features are guided by accessibility standards EN 301 549, U.S. Section 508, WCAG 2.0, and ISO/IEC 40500.

Vision
For people who are blind, color blind, or have low vision, these are some Microsoft 365 features that improve visibility:
- Color filters. Boost contrast or get rid of color entirely. Whether you have color blindness, light sensitivity, or a visual preference, with color filters you can customize your screen’s color palette.
- Tell Me. Quickly access commands in several Microsoft 365 Apps without navigating the command ribbon. You can use Tell Me to assist with formatting, discover the difficult-to-find capabilities and get scoped help in Microsoft 365 apps using everyday language.
- Microsoft Soundscape. Use innovative audio-based technology to enable people with blindness or low vision to build a richer awareness of their surroundings, thus becoming more confident navigating new environments.
- Read aloud and Immersive Reader. Word and other Microsoft 365 apps have the option of text being read aloud, starting from any position within a document.

Hearing
For those who are hard of hearing, have hearing loss, or have deafness, here are some Microsoft 365 features that assist hearing.
- Microsoft Translator. Display autogenerated subtitles on a presentation in any of 60+ supported languages with the Presentation Translator add-in for PowerPoint on PCs. Plus, let each audience member follow along with captions displayed in their chosen language on any device with Microsoft Translator.
- Autogenerate captions in Microsoft Stream. Share videos securely across your organization in an accessible format with Microsoft Stream. Select a simple option, and you’ll get captions and searchable transcripts in English and Spanish autogenerated while uploading videos.
- Mono audio. If you have partial hearing loss or deafness in one ear, Windows 10 helps you to hear more from your computer. Just turn on mono audio, and your left and right speakers will play the same sounds.

Neurodiversity
Innovative tools such as dictation and Windows Hello sign-in can make the digital world more accessible for those who live with dyslexia, seizures, autism, or other cognitive differences.
- Focus assist. Block alerts and notifications so you can get things done without distractions. If there are some people you don’t want to ignore, you can add them to a special list. When you finish focusing, you’ll get a summary of what you missed.
- Reading view. Use Reading view to clear distracting content from web pages, so you can stay focused on what you want to read. And with Learning Tools in Microsoft Edge you can have documents read aloud to you.

Learning
People living with learning difficulties can increase focus, concentration, improve reading and writing skills, and improve understanding with these features in Microsoft 365:
- Immersive Reader. Read more effectively with Learning Tools that read text out loud, break words into syllables, and identify parts of speech. Sustain attention with Focus Mode and adjustable spacing between lines, letters, and words. Available for OneNote, Word, and Outlook on various devices.
- Editor in Word. With Editor, see any misspellings, grammatical mistakes, and writing style issues as you type in Word and Outlook for PCs. Get suggestions for phonetic misspellings, see synonyms alongside suggestions, and have suggestions read out loud to avoid common word choice errors.
- Text suggestions. Get help constructing sentences with text suggestions. Word suggestions appear, and can be inserted, as you type. It’s a great feature for English language learners, and for anyone who would like a little help with their writing.

Mobility
- Dictate in Microsoft 365 apps. Convert your speech to text with Dictate in Microsoft 365 apps such as Word, PowerPoint, and Outlook for PCs. You can also get the Dictate add-in for Word, Outlook, and PowerPoint for PCs, which supports dictation in 20+ languages and real-time translation to 60+ languages.
- Tell me. Look for the light bulb and the Tell me what you want to do message. Enter what you need help with, and the intelligent search will show you options including definitions, people, and actions you can perform.

Mental health
These are assistive technologies for people living with issues such as bipolar disorder, anxiety, PTSD, depression, or ADHD. Microsoft 365 products can help with distraction, reading, and concentration issues.
- Minimize visual distraction. Reduce animations and turn off background images and transparency. You can also clean up taskbar clutter and simplify the start menu.
- Focus assist. Block alerts and notifications, so you can get things done without distractions. If there are people you don’t want to ignore, you can add them to a special list. When you finish focusing, you’ll get a summary of what you missed.
- To-dos. OneNote and Outlook work together to help you stay organized. As you take notes and plan projects in OneNote, you can manage deadlines and remember the things on your to-do list by creating Outlook tasks. Then you can view and track those tasks in Outlook and get reminders.
For more in-depth information about the accessibility features in Microsoft products, see Microsoft Accessibility. All of the features discussed in this unit can help you to be more productive, whether or not you have a recognized disability.
Bron: Microsoft
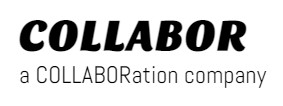
Recente reacties